Top 12 FAQs
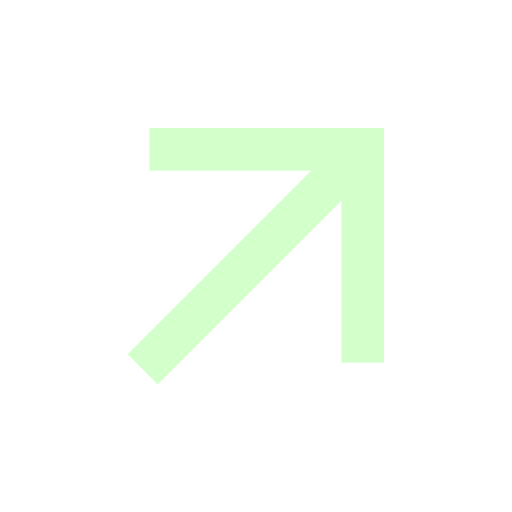
How do I create an account?
You can create an account on ArDrive by going to the Start page. The Get Started page will walk you through: Getting a digital wallet Setting up a password Using a credit card to fund your wallet with Credits used to purchase permanent storage Logging into ArDrive for the first time
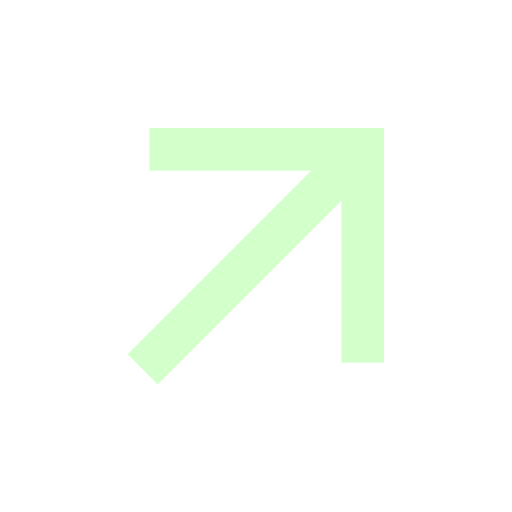
How do I get a digital wallet with ArDrive?
Using ArDrive requires an Arweave Wallet. Creating an Arweave wallet is easy with ArDrive. Visit app.ardrive.io and click “Need A Wallet? Get One Here!” A 12 word seed phrase and keyfile are generated & option to download your keyfile. Write down the seed phrase & store it in a secure location. Confirm the seed phrase by providing the words ArDrive asks for in order to download the keyfile and continue using ArDrive. You now have your digital wallet to sign in to ArDrive. https://www.youtube.com/watch?v=kUaCpRXItss
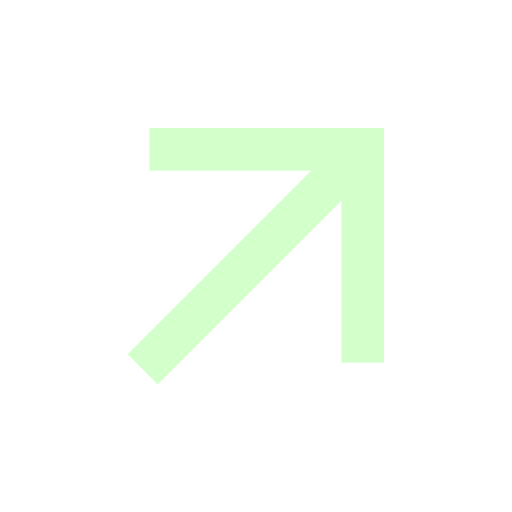
How do I pay for permanent storage?
There are two ways to pay for permanent storage: Use a credit card to purchase credits after you create your account. AR Token, which is the crypto token used to buy permanent storage through ArDrive and onto the Arweave protocol. Use a CEX or DEX to Fund Your Digital Wallet with AR. https://www.youtube.com/watch?v=51Gpg3-GFZw
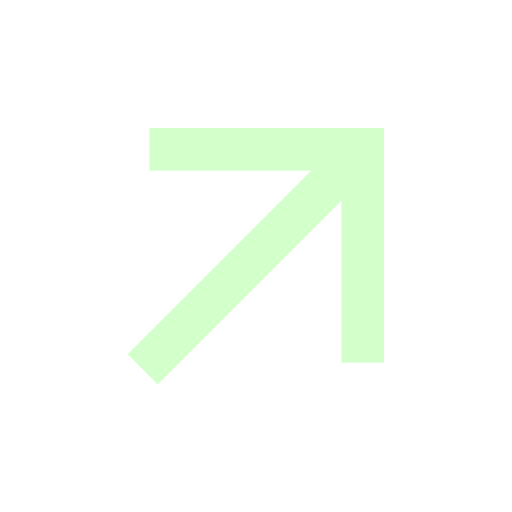
How do I get my NFTs onto ArDrive?
Getting your NFTs onto Arweave is a popular use for ArDrive – many NFT artists have done it. However, to get there you will have to be familiar with Arweave Manifests and NFT Metadata. We have put together a few helpful guides to help you through the technical, but doable process: Manifests 101 Arweave and NFT metadata Manifest Demo
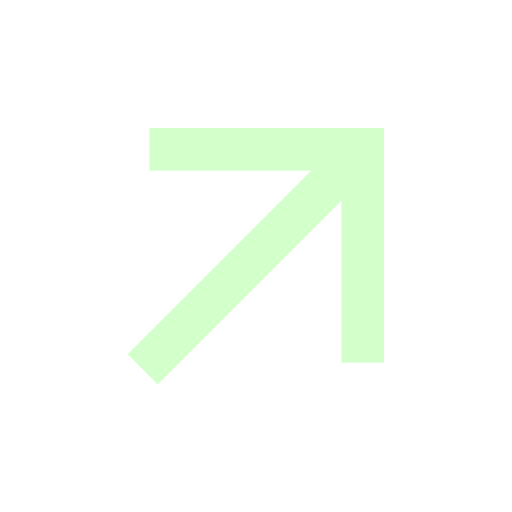
How do I create a new Drive, File, or Folder?
Much of the functionality of the ArDrive Dashboard revolves around the NEW button in the top left corner. Pressing this new button gives you the ability to either create a new drive, file, or folder. https://www.youtube.com/watch?v=JyDfZoEhOa4
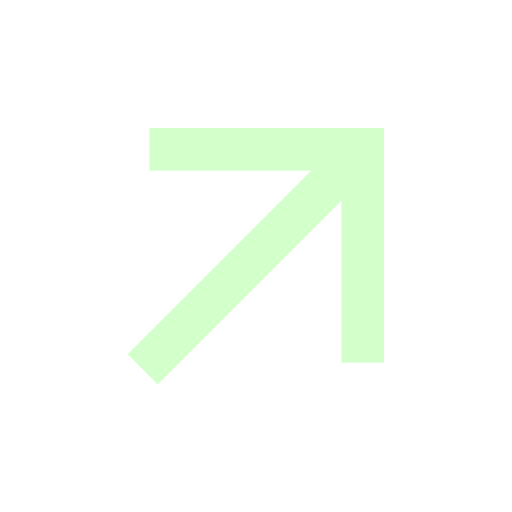
How do I create an account?
You can create an account on ArDrive by going to the Start page. The Get Started page will walk you through: Getting a digital wallet Setting up a password Using a credit card to fund your wallet with Credits used to purchase permanent storage Logging into ArDrive for the first time
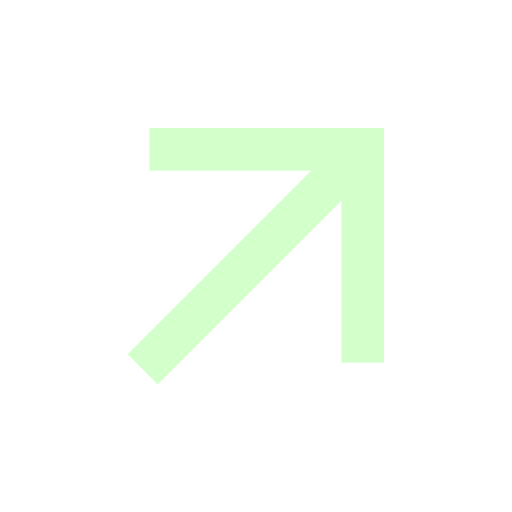
How do I get a digital wallet with ArDrive?
Using ArDrive requires an Arweave Wallet. Creating an Arweave wallet is easy with ArDrive. Visit app.ardrive.io and click “Need A Wallet? Get One Here!” A 12 word seed phrase and keyfile are generated & option to download your keyfile. Write down the seed phrase & store it in a secure location. Confirm the seed phrase by providing the words ArDrive asks for in order to download the keyfile and continue using ArDrive. You now have your digital wallet to sign in to ArDrive. https://www.youtube.com/watch?v=kUaCpRXItss
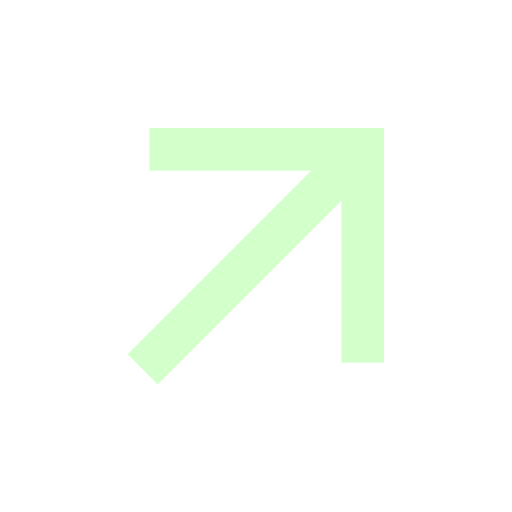
How do I pay for permanent storage?
There are two ways to pay for permanent storage: Use a credit card to purchase credits after you create your account. AR Token, which is the crypto token used to buy permanent storage through ArDrive and onto the Arweave protocol. Use a CEX or DEX to Fund Your Digital Wallet with AR. https://www.youtube.com/watch?v=51Gpg3-GFZw
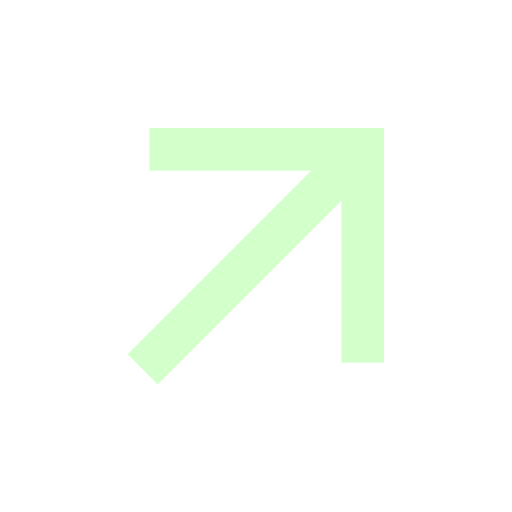
How do I get my NFTs onto ArDrive?
Getting your NFTs onto Arweave is a popular use for ArDrive – many NFT artists have done it. However, to get there you will have to be familiar with Arweave Manifests and NFT Metadata. We have put together a few helpful guides to help you through the technical, but doable process: Manifests 101 Arweave and NFT metadata Manifest Demo
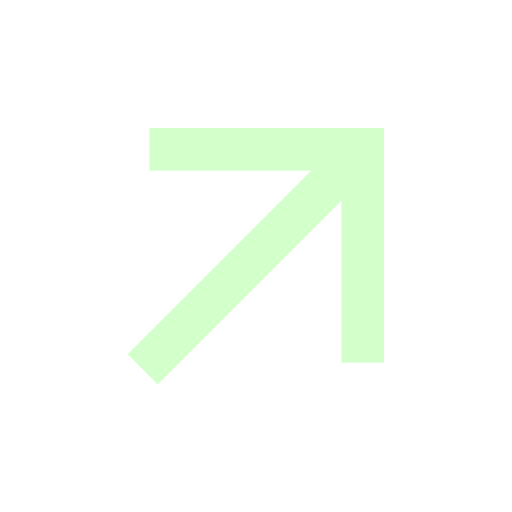
How do I create a new Drive, File, or Folder?
Much of the functionality of the ArDrive Dashboard revolves around the NEW button in the top left corner. Pressing this new button gives you the ability to either create a new drive, file, or folder. https://www.youtube.com/watch?v=JyDfZoEhOa4
Videos
English
Create Your First Arweave Wallet with ArDrive
English
Upload with ArDrive Turbo
English
Navigate ArDrive's Drive Explorer (Part I)
English
Navigate ArDrive's Drive Explorer (Part II)

Break free from
vendor lock-in
404s
subscriptions
privacy breaches
storage limits
vendor lock-in
404s
subscriptions
privacy breaches
storage limits
vendor lock-in
404s
subscriptions
privacy breaches
storage limits
vendor lock-in
404s
subscriptions
privacy breaches
storage limits
